How To Add An Image To Another Image Iphone
Did you know that you can merge images together to create fun and artistic photo effects on your iPhone? An image overlay allows you to superimpose all or part of an image on top of another one. While it sounds tricky, it's actually pretty easy to accomplish. All you need is your iPhone, your favorite photos, and the right app to get the ball rolling.
Can you do a photo overlay on iPhone?
Unfortunately, there is no way to superimpose images using the native Photos app on iPhone, which is only useful for the most basic photo editing. The good news is that you can overlay images on your iPhone using several third-party apps, many of which are free to use. We'll go over how to do this by using our favorite apps for image overlays: Snapseed and Enlight Photofox.
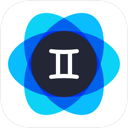
Make room on iPhone for your masterpieces
Like any new skill, learning how to overlay pictures takes practice and experimentation. Use Gemini Photos to free up space for all those extra photos. It helps you clear duplicates and similar photos quickly so you can spend more time creating.
Download on the App Store
How to overlay pictures using Snapseed
Snapseed is a free photo-editing app that uses a variety of tools to enhance your images. The image overlay tool in Snapseed is called Double Exposure. This feature is best used when you want to create artistic effects by superimposing one image over another. Here's how to easily overlay pictures using Snapseed:
- Download the Snapseed app and open it on your iPhone.
- Tap anywhere to open a photo and choose one that you want to experiment with.
- Tap Tools.
- Scroll down and tap Double Exposure.
- Tap the photo icon at the bottom of the screen to choose a photo to superimpose.
- Choose a second photo that will appear over top of the first.
- You will now be able to move the second photo around by dragging it with your finger. You can also pinch your fingers open or closed to make your second photo bigger or smaller.
- Tap the cards icon to open more tools that will make your top photo lighter or darker.
- Tap the droplet icon to increase or decrease the opacity of the top photo.
- When you're happy with the results, tap the checkmark and export to save your photo to your Camera Roll.
How to superimpose images using Enlight Photofox
Enlight Photofox is another app that you can use to create image overlays with your photos. To use the full range of Photofox features, a subscription is required, but you can also access some of the coolest features using the free version. The selection of QuickArt effects are free to use, and one of them, Double Exposure, is great for blending images. Here's how to superimpose photos using Photofox.
- Download Enlight Photofox and open the app on your iPhone.
- Scroll through the QuickArt selections and choose Double Exposure. This allows you to blend a portrait with a landscape photo for beautiful effects.
- Scroll through your photos and choose a portrait or group photo.
- Tap Overlay to choose a stock scene to superimpose inside your portrait.
- Tap Move to adjust the position of your superimposed image.
- When you are happy with the results, tap the share icon to save your photo to your photo library.

While Snapseed and Photofox are our favorite apps for overlaying images, there are many tools available to help you combine two photos together on your iPhone. Experiment with these or try something new — the possibilities are endless.
How To Add An Image To Another Image Iphone
Source: https://macpaw.com/how-to/overlay-pictures#:~:text=Tap%20the%20photo%20icon%20at,second%20photo%20bigger%20or%20smaller.
Posted by: hirschthang1994.blogspot.com

0 Response to "How To Add An Image To Another Image Iphone"
Post a Comment