How To Add People In Iphone Photos
Use the People album in Photos on your iPhone, iPad or iPod touch
The Photos app recognises the faces of people in your photos and groups them together. You can name the people in your photos, mark your favourites and more.
Here's how it works
The Photos app scans your photos to help you quickly recognise the people, scenes and objects within the photos. Depending on the number of photos that you have, you can watch a Memory movie of them. And when you have iCloud Photos turned on, the people you favourite or name stay up to date across your Apple devices.

Find someone in the People album
The Photos app organises the images of the people in the People album. You'll see a face thumbnail for each person your device recognises. To find someone in your People album:
- Open the Photos app.
- Tap the Albums tab.
- Tap the People album.
If you named a person in the Photos app, you can also find them under the Search tab. Just tap Search![]() , then type the person's name.
, then type the person's name.

Add someone to the People album
- Open a photo of the person you want to add.
- Tap the Info button
 , then tap the face of the person with a question mark.
, then tap the face of the person with a question mark. - Tap Tag With Name and type the person's name or tap the name if it shows up.
- Tap Next, then tap Done.
Put a name to a face
Photos suggests names from your Contacts, but you can add a name manually to someone who is already in your People album: Here's how:
- Open the People album, then tap the thumbnail of the person who you want to name.
- Tap Add Name at the top of the screen.
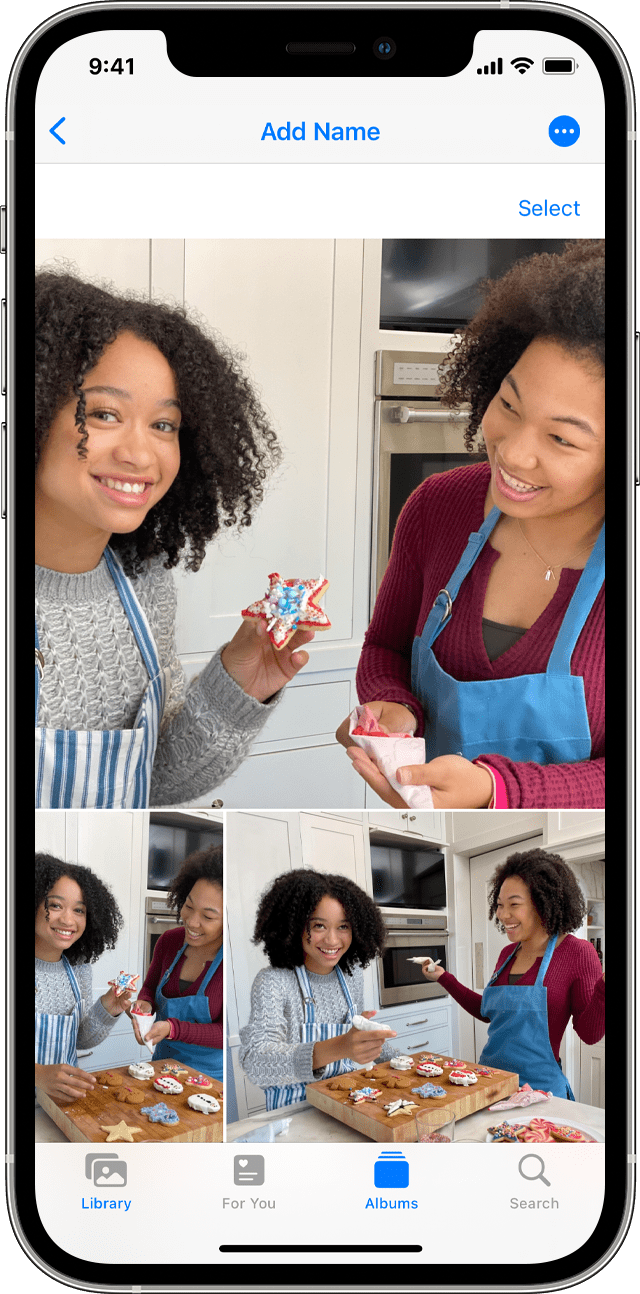
- Type the person's name or select their name if it shows up.
- Tap Next, then tap Done.
Merge photos of the same person
Sometimes the same person is identified in more than one group within your People album. To merge all of the photos under one group:
- Go to the People album and tap Select.
- Select the people you want to merge.
- Tap Merge near the bottom of the screen.
- Tap Yes to confirm the merge.
Use "Feature Less" in the People album
With iOS 14 and later, you can have the Photos app suggest certain people less frequently. This adjusts the way the Photos app curates your Memories, Featured photos and the photos that you see in the Photos widget – so you see fewer photos of these people. Here's how:
- Open the People album and tap the person's thumbnail.
- Tap the More button
 in the top right-hand corner.
in the top right-hand corner.
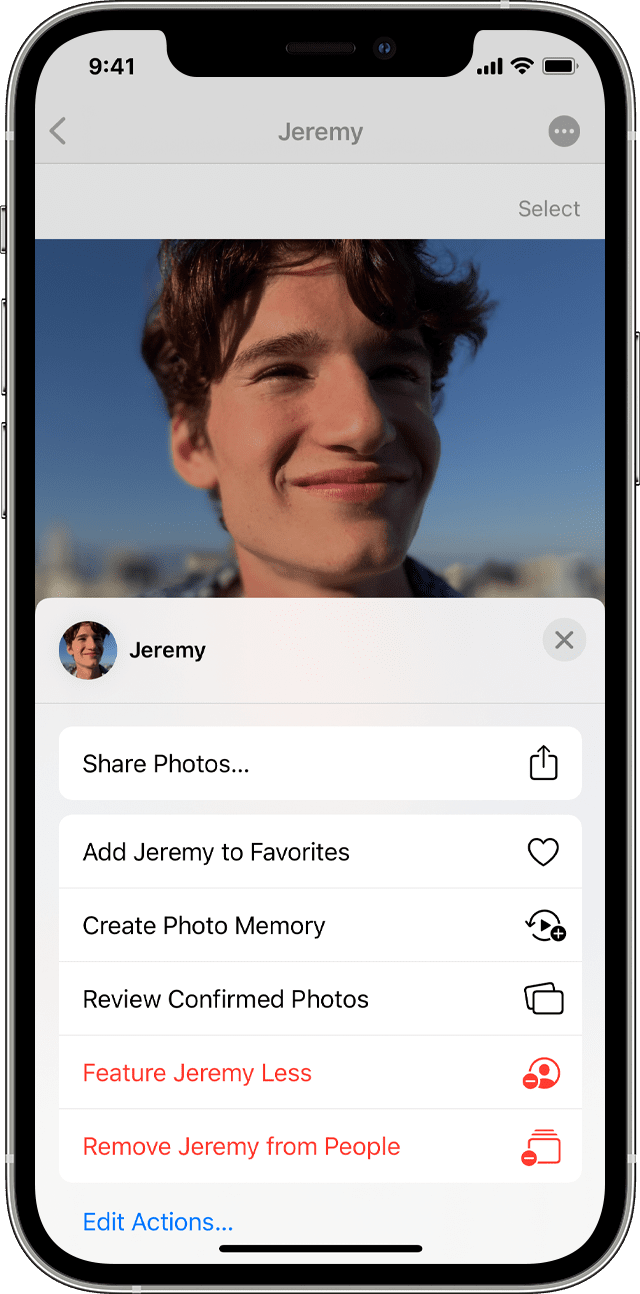
- Tap "Feature [Name] Less".
- Select an option, such as Feature This Person Less or Never Feature this Person, then tap Confirm.
If you choose to feature someone less, you'll have to reset your Memories settings in order to see that person again in the People album. Go to Settings > Photos, tap Reset Suggested Memories, then tap Reset to confirm.
Instead of suggesting someone less, you can remove them from the People album. Just follow steps 1-2 and tap "Remove [name] from People". You can add them back whenever you want.
Favourite people
Mark the People who you access the most as a Favourite so that it's easier to find them. If you haven't set any Favourites yet, you'll see the Favourite button![]() on the photos. To favourite someone, just tap the Favourite button
on the photos. To favourite someone, just tap the Favourite button![]() .
.
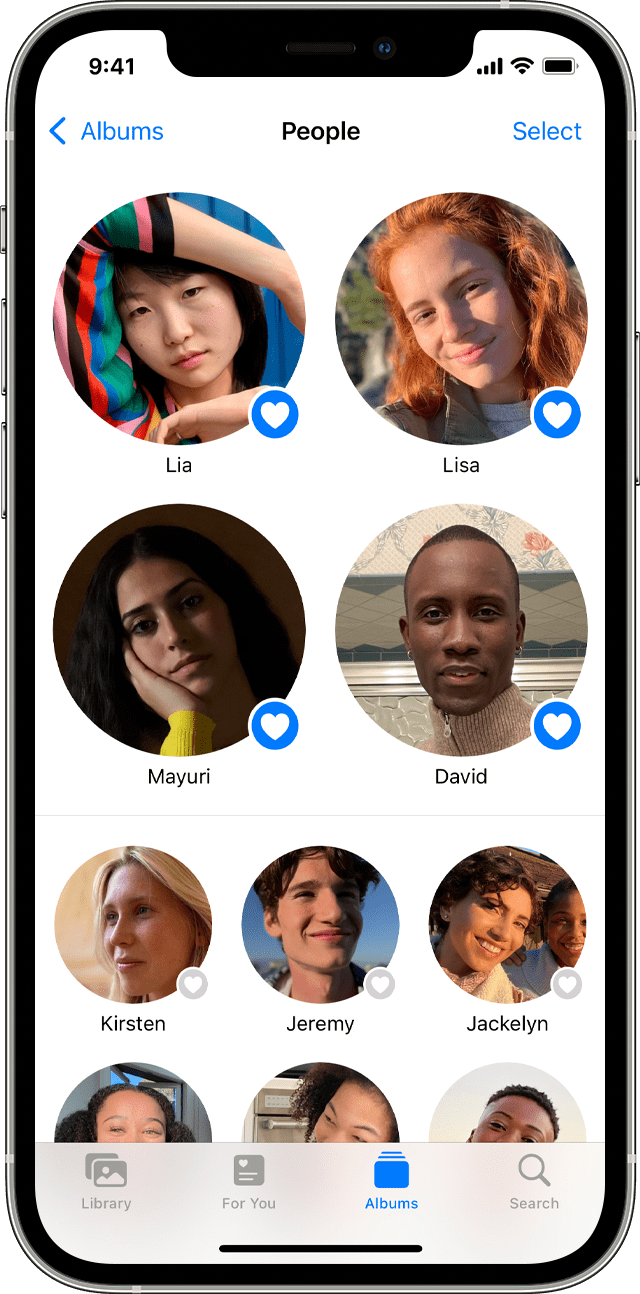
You can also tap the person's thumbnail, tap the More button![]() , then tap "Add [Name] to Favourites". To favourite multiple people at once, tap Select, tap each person who you want to favourite, then tap Favourite at the bottom of the People album.
, then tap "Add [Name] to Favourites". To favourite multiple people at once, tap Select, tap each person who you want to favourite, then tap Favourite at the bottom of the People album.
Change a thumbnail photo
Photos assigns a face thumbnail automatically for each person it recognises. If you want to use a different photo for someone's thumbnail, you can change it from their photo collection screen. Here's how:
- Open the People album, then tap the person.
- Tap Select, then tap Show Faces to focus on just the person's face in each photo.
- Tap the photo that you want to use.
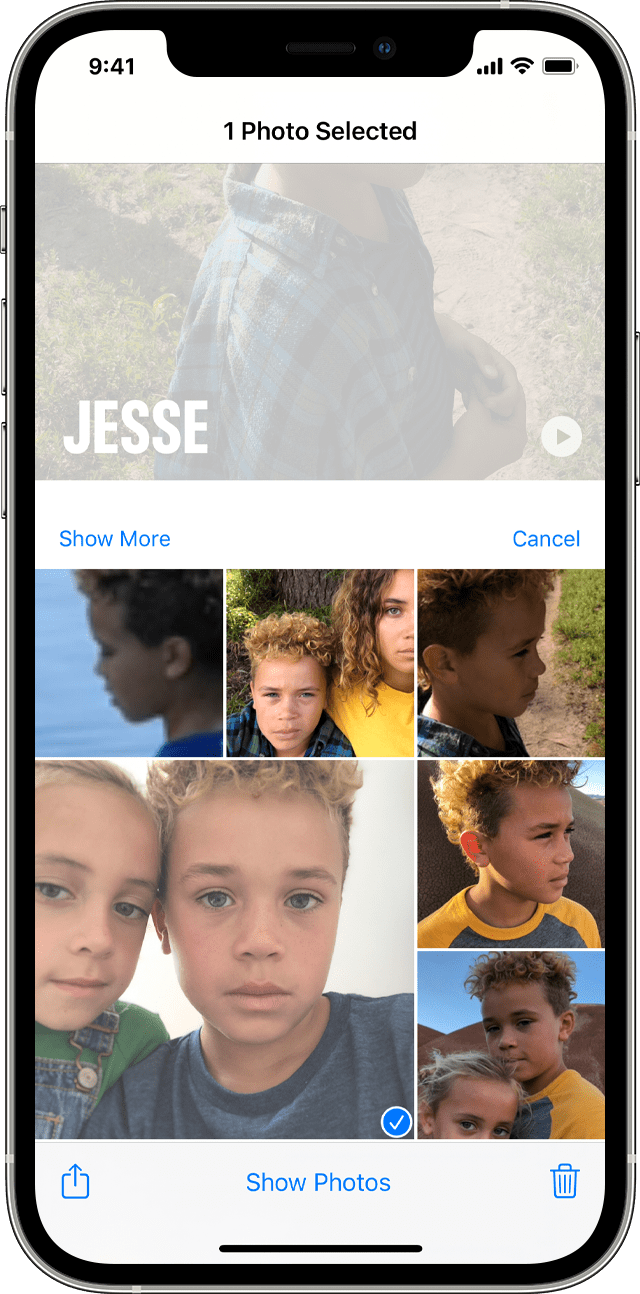
- Tap the Share button
 , then tap Make Key Photo.
, then tap Make Key Photo.
Fix mixed-up names and faces
If you notice that there's a photo of someone in a collection that's misidentified, you can remove it. Here's how:
- In the People album, tap the person.
- Tap Select, then tap Show Faces to focus on just the person's face in each photo.
- Tap each photo that isn't of the person.
- Tap the Share button
 , then tap "This is Not [Name]".
, then tap "This is Not [Name]".
Published Date:
Thanks for your feedback.
How To Add People In Iphone Photos
Source: https://support.apple.com/en-gb/HT207103
Posted by: hirschthang1994.blogspot.com

0 Response to "How To Add People In Iphone Photos"
Post a Comment