How To Airdrop Photos To Iphone
How to Airdrop from iPhone to Mac
iPhone users generally have to depend on third-party services such as Dropbox or else use iCloud or iTunes. Apple's AirDrop is one of the fastest and most convenient ways to use wirelessly send files from iPhone to Mac. AirDrop has a file sharing feature which was released by OS X Lion and allows users to transfer files via AirDrop from iPhone to Mac easily. This feature made it simple for the users and iOS devices with a release of iOS 7 which offered a simple way for the users to share files like photos between iOS devices.
- Part 1. How to use AirDrop and What is AirDrop?
- Part 2. Problems You May Meet When Using AirDrop
- Part 3. How to AirDrop from iPhone to Mac
- Part 4. Transfer iPhone Data to Mac in 1 Click
Part 1. How to use AirDrop and What is AirDrop?
AirDrop is nothing but it's a way of transferring files between iOS devices. On Mac, these AirDrop feature was used previously but as the different technologies of iOS devices, this feature is rarely used. But now AirDrop has come up with the new feature for Mac to transfer files between devices. It can even work on Mac or other iOS devices are not connected to the same network.
The way of transferring the files with using airdrop between iPhone and Mac is very simple. You just need to turn on the AirDrop mode on both devices in which you want to share files and then choose the files and AirDrop them to the other device. Airdrop uses Wi-Fi and Bluetooth of your iPhone to establish a connection between iPhone and Mac. The best advantage of using this Airdrop is that it works without internet connection.
How to use AirDrop
Turn on AirDrop Open Control Center> Tag on AirDrop > Choose any one option
- Off: simply turn off the Airdrop
- Contacts only: your contacts will only be visible
- Everyone: Anyone can have rights to use your AirDrop
Select Sharing Content
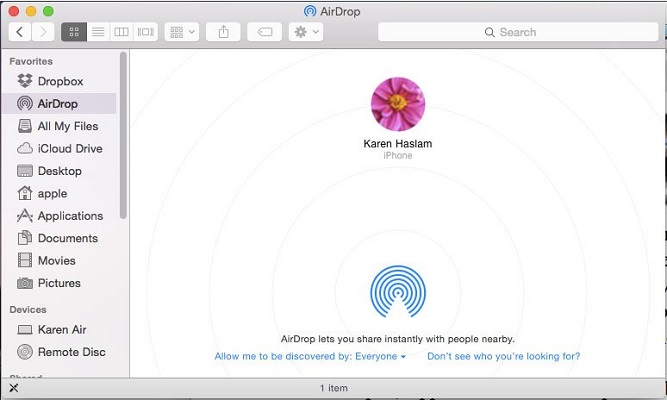
- Open and tap the content that you want to share. Click on Share > Tap on the name listed
Part 2. Problems You May Meet When Using AirDrop
There are several problems that you may meet when you Airdrop from iPhone to Mac.
- Airdrop not showing up in Control Center.
- Can't Airdrop Music.
- It is not possible to transfer the files other than iOS devices.
- Apple notes that Airdrop users ensure that devices are used within 30 feet range of each other.
Part 3. How to AirDrop from iPhone to Mac
How to airdrop photos from iPhone to Mac is an important thing that you should know before transferring the data. Transfer iPhone to Mac airdrop does not require both the devices to log in to the same iCloud account to use airdrop. In fact, it will offer benefits as while transferring files through Airdrop, it will not require approving permission of each transfer.
Steps for how to airdrop from Mac to iPhone
Step 1. Make sure the Airdrop is properly setup on your Mac device.
On the iPhone, tap the sharing icon from where you want to airdrop the photos from iPhone to Mac.
Step 2. Open Finder on Mac and click on the Airdrop option from the sidebar.
Open a Finder window on a Mac and choose AirDrop from the sidebar or else pull down the go menu and choose Airdrop.

Step 3. Hold you iPhone and go in the Photos > Select Album and then select the images that you wish to transfer to Mac.
On your Mac, check the 'allow me' option to discover who can find you, 'everyone' or 'Contacts only'. Keep this finder window open as it enables AirDrop.
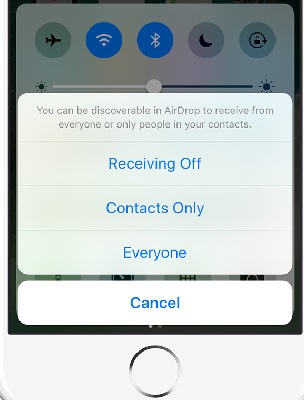
Step 4. Tap on the share button which you'll find at the bottom of the screen.
Again back on iPhone at the sharing screen tap on the AirDrop icon.
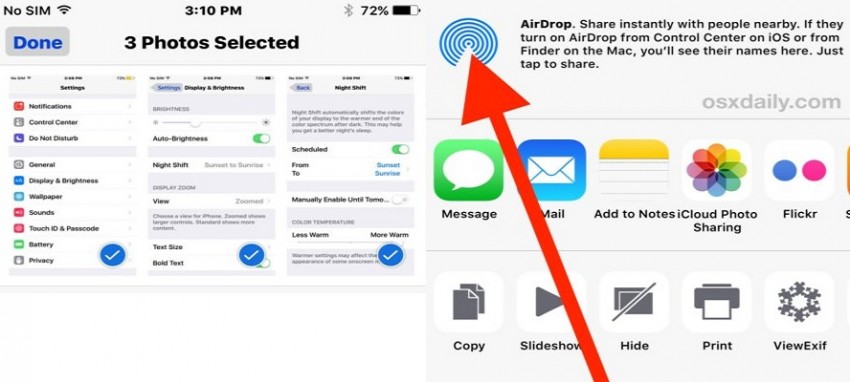
Step 5. Click on the Mac device name from the list and your airdrop will start transferring photos from iPhone to Mac.
On your iPhone, wait until the connection is formed with Mac and keep Airdrop enabled. Tap on the user id and immediately start sending files to the Mac.
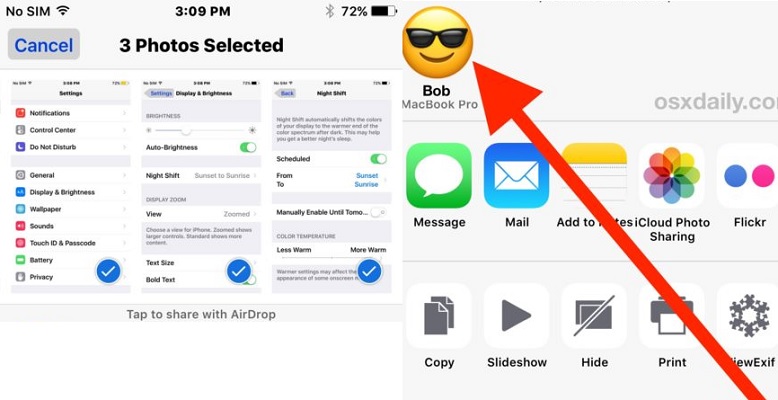
Step 6. AirDrop file transferring is in progress.
Your Airdropped files will begin transferring your photos from iPhone to Mac. When finished, the Mac will make a little sound effect and your files will be located in the user downloads folder.
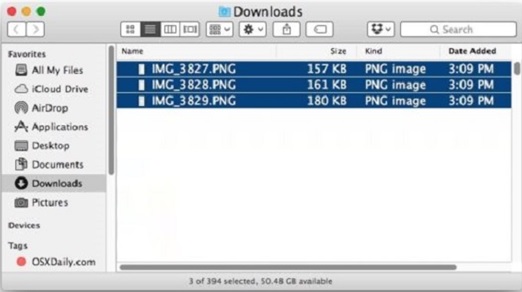
Part 4. Transfer iPhone Data to Mac in 1 Click
MobileTrans - Backup is the best Phone backup tool which let you tranfer iPhone data to Mac directly. What you need to do is to download MobileTrans and connect your iPhone and click "Backup". Try it free. If you have problems to transfer to Mac from Android, you can also try MobileTrans - Phone Transfer.

MobileTrans - Backup
How to Transfer iPhone Data to Mac in 1 Click in 1 Click!
- Easily transfer photos, videos, calendar, contacts, messages and music from Android to iPhone/iPad.
- Backup and restore data on your device to a computer with one click.
- Takes less than 10 minutes to finish.
- Enable to transfer from HTC, Samsung, Nokia, Motorola, iPhone and more to new iPhone.
- Works perfectly with Apple, Samsung, HTC, LG, Sony, Google, HUAWEI, Motorola, ZTE, Nokia and more smartphones and tablets.
- Fully compatible with major providers like AT&T, Verizon, Sprint and T-Mobile.
- Fully compatible with Windows 11 or Mac 10.15.
- Fully compatible with iOS 15 and Android 10.0.
Available on:
After going through all above parts you might be clear of how to airdrop from iPhone to Mac easily. Finally, we can say that Airdrop usually works just fine without any hassle.
How To Airdrop Photos To Iphone
Source: https://mobiletrans.wondershare.com/mac/how-to-airdrop-from-iphone-to-mac.html
Posted by: hirschthang1994.blogspot.com

0 Response to "How To Airdrop Photos To Iphone"
Post a Comment