How To Set Up New Iphone At Home
Set up your iPhone, iPad, or iPod touch
Learn how to set up your iPhone, iPad, or iPod touch.
If you're switching to a new device

If you're setting up your first iOS device
Turn on your device
Press and hold the device's power button until you see the Apple logo. You'll then see "Hello" in many languages. Follow the steps to get started. If you're blind or have low vision, you can turn on VoiceOver or Zoom from the Hello screen.
When asked, choose your language. Then tap your country or region. This affects how information looks on your device, including date, time, contacts, and more. At this point, you can tap the blue accessibility button to set up Accessibility Options that can optimize your setup experience and the use of your new device.
Get help if your iPhone, iPad, or iPod touch won't turn on, or if your device is disabled or requires a passcode.

If you have another device, use Quick Start
If you have another device, you can use it to automatically set up your new device with Quick Start. Bring the two devices close together, and then follow the instructions.
If you don't have another device, tap "Set Up Manually" to continue.
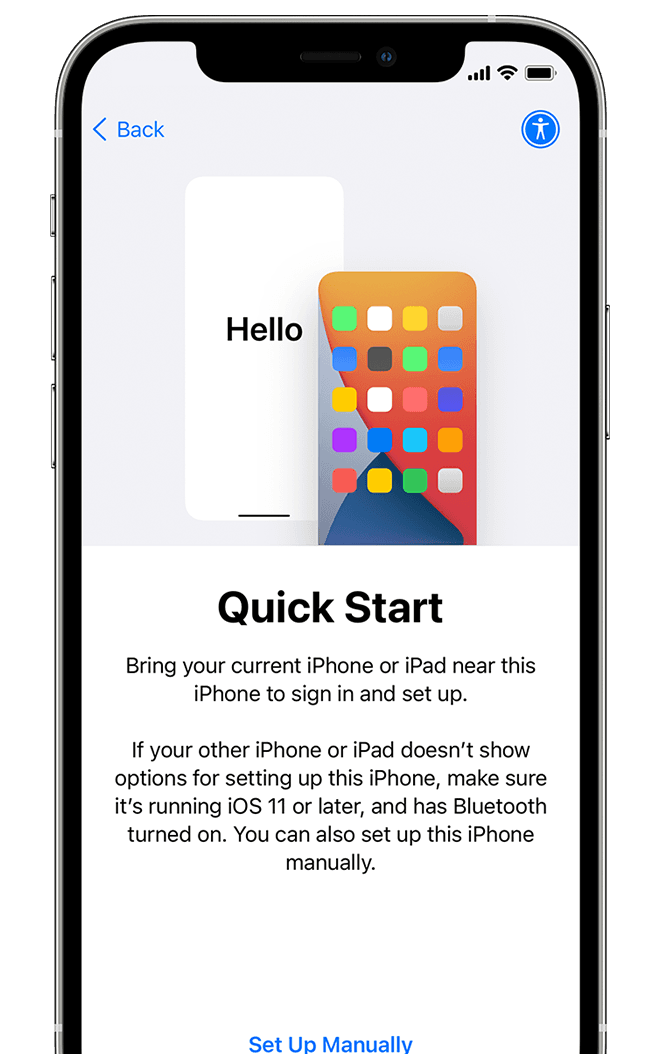
Activate your device
Set up Face ID or Touch ID and create a passcode
On some devices, you can set up Face ID or Touch ID. With these features, you can use face recognition or your fingerprint to unlock your device and make purchases. Tap Continue and follow the instructions, or tap "Set Up Later in Settings."
Next, set a six-digit passcode to help protect your data. You need a passcode to use features like Face ID, Touch ID, and Apple Pay. If you'd like a four-digit passcode, custom passcode, or no passcode, tap "Passcode Options."

Restore or transfer your information and data
Sign in with your Apple ID
Enter your Apple ID and password, or tap "Forgot password or don't have an Apple ID?" From there, you can recover your Apple ID or password, create an Apple ID, or set it up later. If you use more than one Apple ID, tap "Use different Apple IDs for iCloud and iTunes?"
When you sign in with your Apple ID, you might be prompted for a verification code from your previous device.

Turn on automatic updates and set up other features
On the next screens, you can decide whether to share information with app developers and allow iOS to update automatically.

Set up Siri and other services
Next, you'll be asked to set up or enable services and features, like Siri. On some devices, you'll be asked to speak a few phrases so that Siri can get to know your voice.
If you signed in with your Apple ID, follow the steps to set up Apple Pay and iCloud Keychain.

Set up Screen Time and more display options
Screen Time gives you insight into how much time you and your kids spend on your devices. It also lets you set time limits for daily app use. After you set up Screen Time, you can turn on True Tone if your device supports it, and use Display Zoom to adjust the size of icons and text on your Home screen.
If you have an iPhone X or later, learn more about using gestures to navigate your device. If you have an iPhone with a Home button, you can adjust the click for your Home button.

Finish up
Information about products not manufactured by Apple, or independent websites not controlled or tested by Apple, is provided without recommendation or endorsement. Apple assumes no responsibility with regard to the selection, performance, or use of third-party websites or products. Apple makes no representations regarding third-party website accuracy or reliability. Contact the vendor for additional information.
Published Date:
Thanks for your feedback.
How To Set Up New Iphone At Home
Source: https://support.apple.com/en-us/HT202033
Posted by: hirschthang1994.blogspot.com

0 Response to "How To Set Up New Iphone At Home"
Post a Comment